毎回、PC測定時に行う設定めも
いつも出す6項目

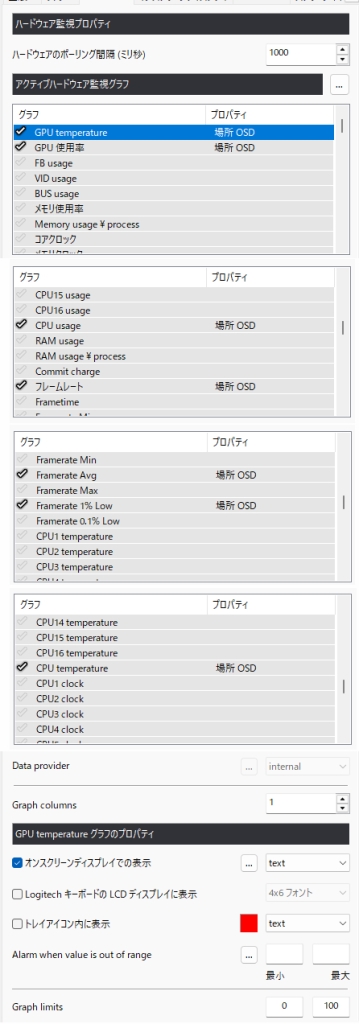
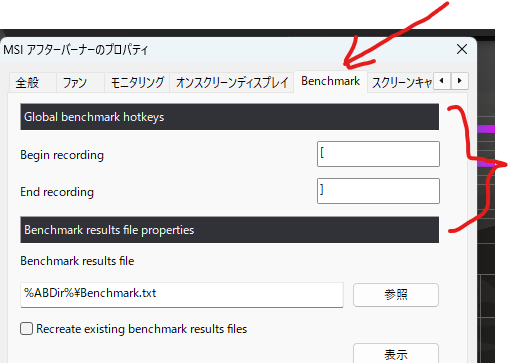
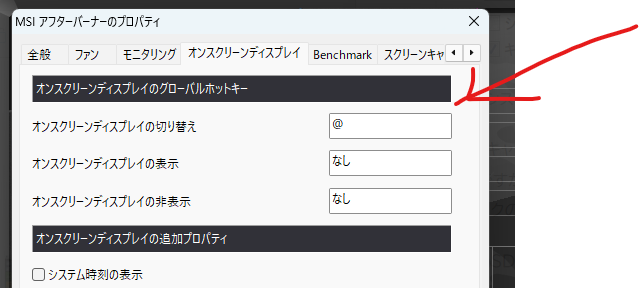
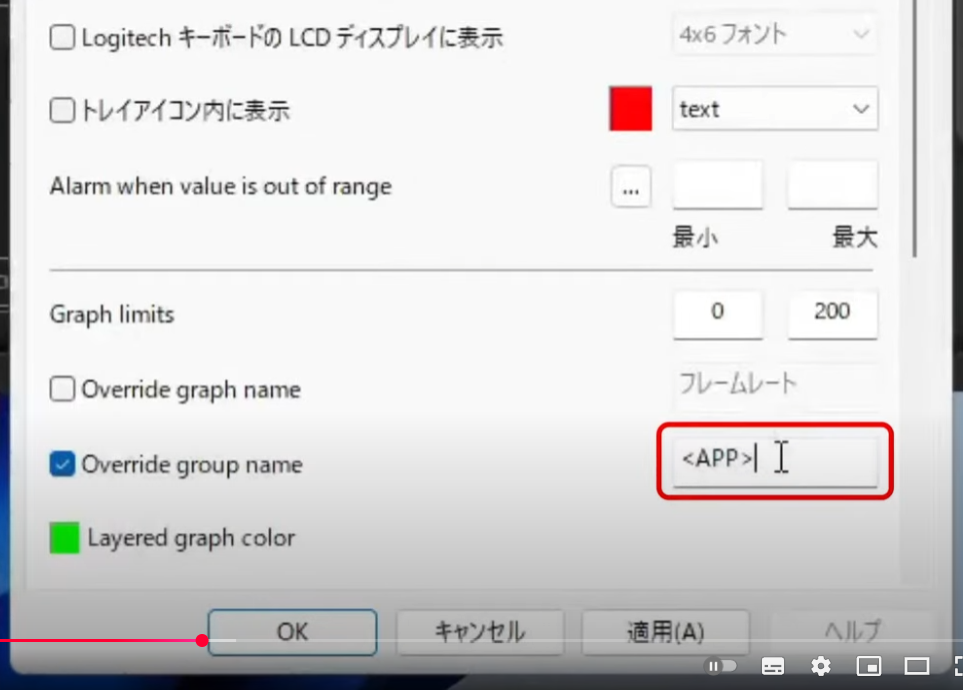
MSI Afterburnerのダウンロードや使い方、設定方法。CTDトラブルについても紹介
2021/10/07
最近PCの動作トラブルのご相談などでMSI Afterburnerを紹介することが増えてきたので、使い方を詳しく紹介したいと思います。
MSI Afterburnerとは
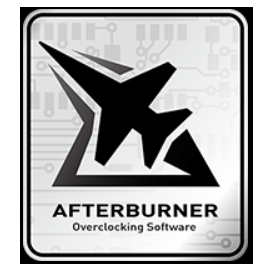
台湾のパソコンパーツメーカー「MSI社」が開発したWindows用のユーティリティツールです。
PCの動作状況などを把握するために今やベテランユーザーには欠かせないツールとなっています。
MSI Afterburnerで出来ること
- CPU、メモリ、GPU(グラボ)のあらゆる使用率などをゲーム画面上にオーバーレイ(透過)表示する
- それらのデータのログを取る
- 任意区間の平均フレームレートなどを取得する
- GPUのオーバークロックやファンコントロールを手動設定する
- スクリーンキャプチャ(スクリーンショット)を撮る
これらが主な機能になります。
MSI Afterburnerのダウンロードとインストール
MSI Afterburnerのダウンロード
MSI Afterburnerのダウンロードページにからダウンロードできます。
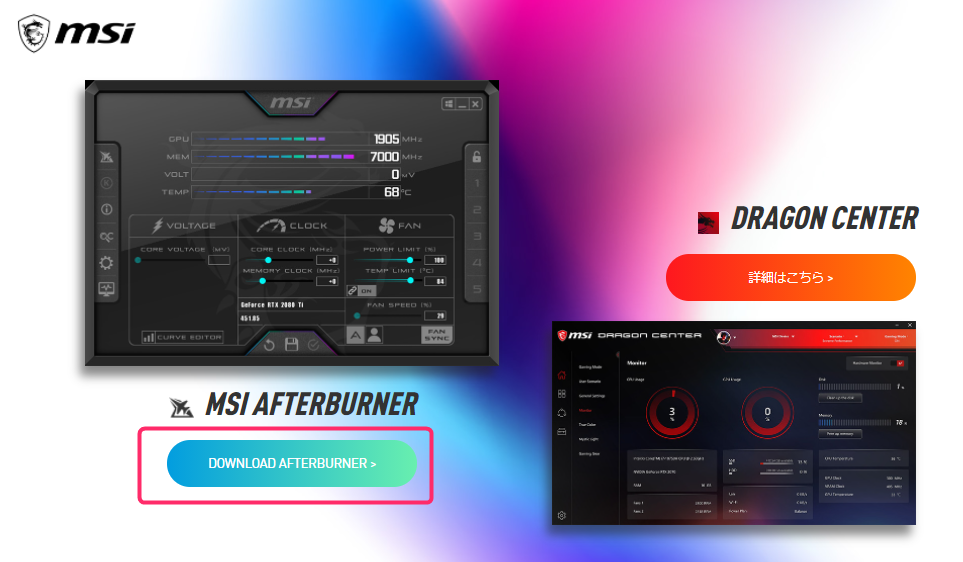
「Download Afterburner」ボタンを押すとMSIAfterburnerSetup.zipファイルがダウンロードされます。
MSI Afterburner + Rivatunerインストール作業
![]()
zipファイルの中にMSIAfterburnerSetup(バージョン名).exeファイルがあるので、ダブルクリックしてインストールします。
基本的に「OK」や「次へ」を押していくだけです。
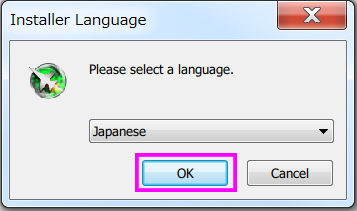


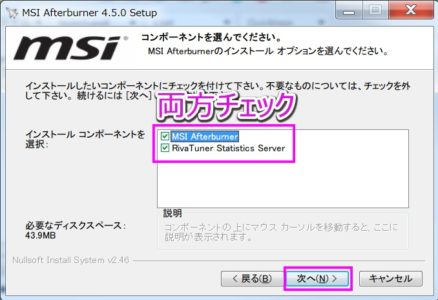
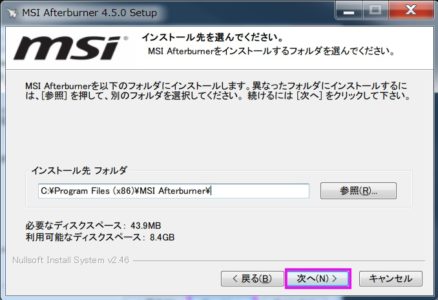
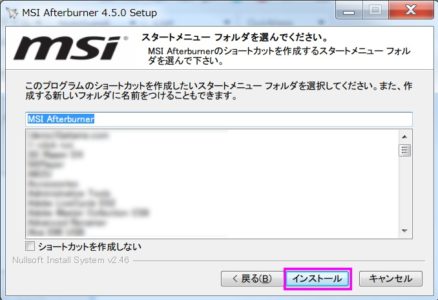
RivaTunerのインストール
「インストール」を押した後、MSI Afterburnerと一緒に利用することになる「RivaTuner」というソフトのインストールが一緒に始まります。
RivaTunerはゲーム画面上にオーバレイで情報を表示するためのソフトです。

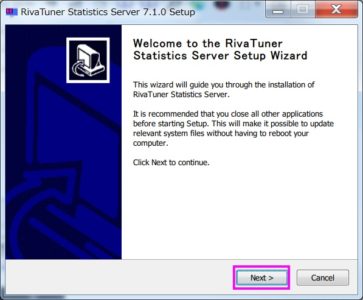
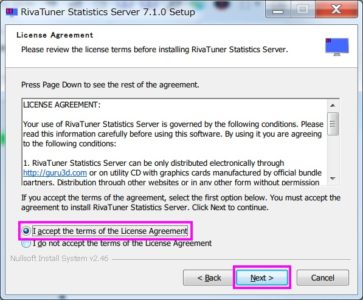
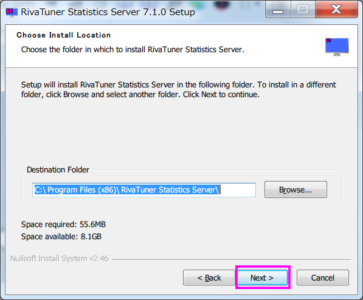
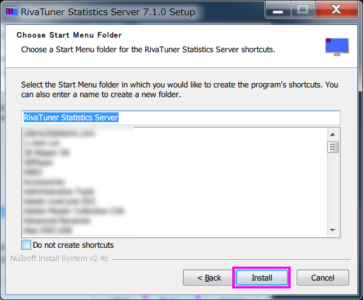
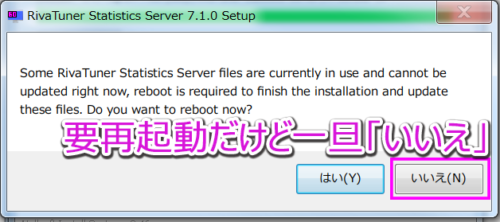
ここではRivaTunerのために「OS再起動しますか?」と聞かれますが、手動で再起動しますので一旦「いいえ」を押します。
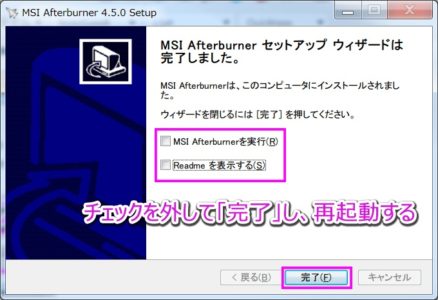
「MSI Afterburnerのセットアップウィザードは完了しました」が出たら
- MSI Afterburnerを実行
- Readmeを表示する
の両方のチェックを外して、完了します。
ウインドウが閉じたらWindowsを再起動してください。
MSI Afterburnerの起動
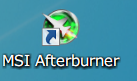
デスクトップにできたMSI Afterburnerアイコンをクリックして起動します。

Ver 4.5.0ではこのような見た目になっています。見た目(スキン)が選べるソフトです。
Ver4.5.0での表示情報

(見づらいから)実はあんまりこの画面を見てることってないんですけど、一応こんな感じで表示内容や表示エリアが別れています。
MSI Afterburnerの設定
まずは、ゲームをしながらPCの動作情報を見られるように設定していきましょう。

歯車のマークのアイコンを押して、プロパティを出します。
「全般」タブ
マスターグラフィックスプロセッサの選択
グラフィックスプロセッサ(GPU、グラボ)が複数台積まれている時に選択できます。
普通はメインで使っているGeForceグラフィックボードなどを選んでおけばいいと思います。
Windowsと一緒に起動
スタートアップでMSI Afterburnerを自動起動するかを決めます。大体使うのでチェックしておくといいです。
安全上のプロパティ関連
オーバークロックを行う際にチェックを入れたり切ったりします。デフォルトのままで大丈夫です。
「ファン」タブ

グラフィックボードのファンコントロールを設定できます。(カードによってはできない場合もあります)
「ユーザー定義ソフトウェアによる自動ファン制御を有効にする」を選ぶと、その下にグラフが現れます。
温度に応じてファンの回転数を変えることが出来ます。
大抵のグラフィックボードは静音性を重視しており、かなり高い温度になるまで本気でファンを回さないようになっています。
ゲームをしていてグラフィックボードが80℃を超えるような場合や、グラボのオーバークロックをする場合は、ファンを多めに回す設定にすると動作が安定することがあります。
逆に、少し温度が高くてもいいから静音性を重視したい場合は回転数を下げます。その場合、グラフィックボードの温度が閾値に達するとパワーダウンします。
【重要】「モニタリング」タブ
MSI Afterburnerの本命です。
ハードウェア監視プロパティ

ハードウェアのポーリング間隔とは、どれくらいの間隔で監視するかの設定です。
画面上の表示や、ログサイズ、負荷に影響するため、目的に応じて変更します。
デフォルトでは1000ミリ秒。つまり、1秒毎に更新となります。普段は1000でいいと思います。
細かくチェックしたい時は最低の100ミリ秒に設定しますが、ログなどのサイズが非常に大きくなるので注意してください。
アクティブハードウェア監視グラフ
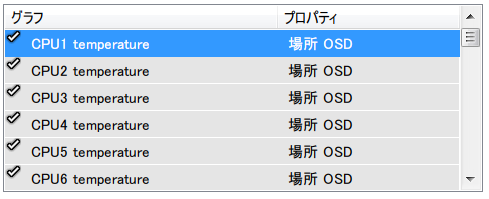
画面上のオーバーレイ(On Screen Display、以下OSD)やログの対象を設定する項目です。ここを編集しないとゲーム画面上に何も出ません。
![]()
左端のチェックは、ログを取得する対象です。基本的にすべての項目にチェックを入れてください。
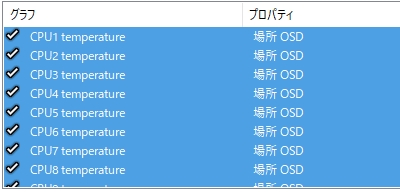
ShiftやCtrlを押しながら複数項目を選択し、一気に変更することもできます。
「選択した項目」のプロパティ
少し下にスクロールすると、「アクティブハードウェア監視グラフ」で選択した項目ごとに、OSDで表示するかなどを設定できます。
オンスクリーンディスプレイでの表示
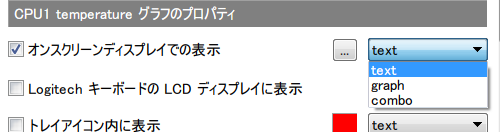
「オンスクリーンディスプレイでの表示」をチェックすると、ゲーム画面上でその項目の値がオーバーレイで表示されます。
また、右のプルダウンからtext(文字での表示)、graph(折れ線グラフ表示)、combo(text & graphでの表示)から選ぶことが出来ます。
基本はtextで良いでしょう。フレームレート(fps)など、変化を視覚的に見たい項目はgraphやcomboにすると良いと思います。
個人的に「オンスクリーンディスプレイの表示」にチェック入れたほうがいいと思う項目は以下の通りです。
- CPU1~CPUn temperature (CPUの各コア温度)
- CPU1~CPUn usage(CPUの各コア使用率)
- CPU1~CPUn clock(CPUの各コア動作クロック)
- RAM usage(システムメモリの使用量)
- フレームレート(fpsの表示)
- Framerate Min,Avg,Max,1% Low, 0.1% Low(ベンチマーク機能利用時の情報表示)
- Frametime(1フレームにどれだけ時間がかかってるかの表示)
- GPU(1~n) temperature(グラボの温度)
- GPU(1~n) 使用率(グラボの使用率)
- GPU(1~n) メモリ使用率(VRAMの使用率)
- GPU(1~n) コアクロック(グラボの動作クロック)
- GPU(1~n) メモリクロック(グラボの動作クロック)
- GPU(1~n) power(グラボの現在利用している電力パワー)
- GPU(1~n) ファン回転速度(グラボのファンの回転率)
- CPU power(CPUの現在利用している電力パワー)
- VID usage(GPUの映像エンコード/デコード使用率。配信をする時などの負荷確認に)
「オンスクリーンディスプレイ」タブ
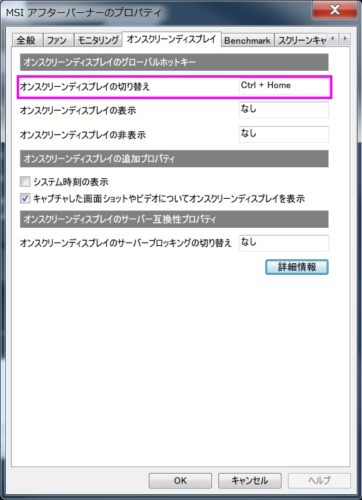 ゲーム画面に情報をオーバーレイ表示する「オンスクリーンディスプレイ(OSD)」に関する設定画面です。
ゲーム画面に情報をオーバーレイ表示する「オンスクリーンディスプレイ(OSD)」に関する設定画面です。
オンスクリーンディスプレイのグローバルホットキー
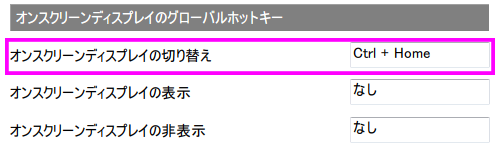
「オンスクリーンディスプレイの切り替え」のキーだけ設定すればOKです。
これを設定しておくと、ゲーム中にOSDを出したり消したりを切り替え出来るようになります。
例えばスクリーンショットを取りたい時にOSDが必要な場合と不要な場合がありますよね。
おっさんは切り替えキーをCtrl+Homeにしています。ゲームや他のアプリケーションと重複しないように設定します。
オンスクリーンディスプレイの追加のプロパティ

「システム時刻の表示」を追加すれば、PCの時計の時間をOSDにも表示できます。
「キャプチャした画面ショットやビデオについてオンスクリーンディスプレイを表示」はそのままの意味ですが、Afterburner以外のソフトでスクリーンショットを撮るとOSDも一緒に入っちゃうのでチェックのままで良いと思います。
OSDを写したくない時は「オンスクリーンディスプレイの切り替え」で消してから撮るようにします。
Benchmarkタブ
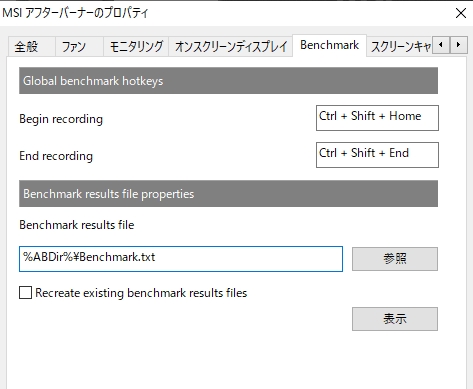
ゲーム中の平均フレームレートなどを画面上に表示したり、ログに残す際に使います。
2つのショートカットキーを割り当てる必要があります。
- Bigin recording:データ取得開始するためのショートカットキー
- End recording:データ取得を終了するためのショートカットキー
ゲーム中にBigin recordingのキーを押せばデータ取得が開始されます。End recordingのキーを押すと計測を止めます。
結果はBenchmark results fileのパスにテキストファイルとして出力されます。デフォルトでは、AfterburnerインストールフォルダのBenchmark.txtです。

こんな感じで、日時と動かしたプログラム名、平均fps、最低fps、最大fps、1% low、0.1% lowが取得できます。
ユーザーインターフェースタブ
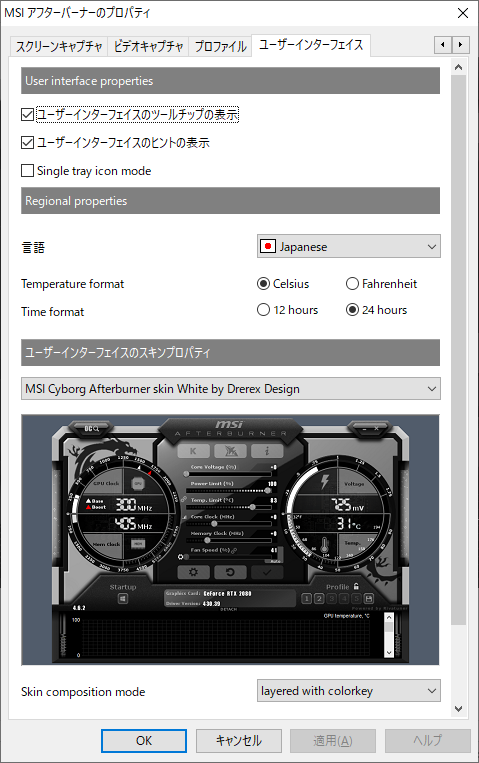
「ユーザーインターフェイスのスキンプロパティ」で、MSI Afterburnerの見た目を変えることができます。
私は普段「MSI Cyborg Afterburner skin White by Drerex Design」を使っています。
その他のタブ
あんまり使わないので省略
ゲームで情報を表示してみよう
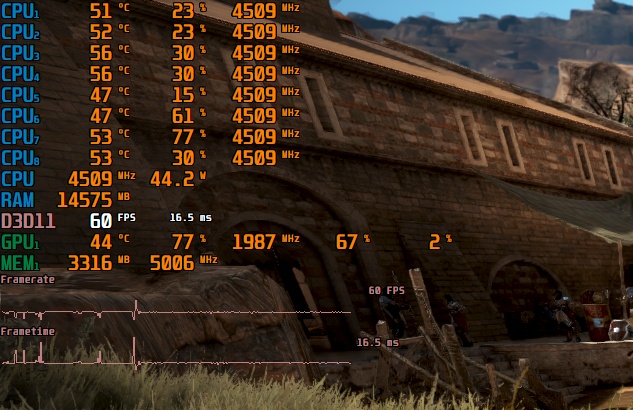
以上の設定を行えば、ゲーム中に現在のステータスを表示できます。ゲームで「オンスクリーンディスプレイの切り替え」で設定したキー(前述の設定ならCtrl+Home)を押せば出てくるでしょう。
各項目の見方を説明します。
※以下は本記事の「モニタリング」タブで設定した場合の設定で、表示項目の選び方によって並びなどが異なります。
CPU
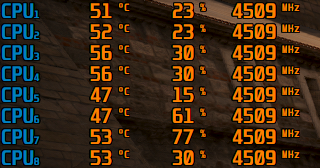
CPUの各コア(スレッド)の情報です。
左から、CPU温度、CPU使用率(%)、CPU動作クロックが表示されています
調子が悪い時は使用率や温度が高すぎないかを見てみましょう。
最近のCPUはかなり電圧を盛ってるので、比較的温度が高めです。
80℃くらいなら問題ないレベルだと思います。
RAM
![]()
PCに積んでいるメモリのうち、現在の使用量を示しています。
上記の14575MBだと約14.5GBとなります。
使用しているマシンのメモリがゲーム中に不足すると、SSDなどを利用して補おうとして、スピードが落ちたりします。
自分のPCがどれくらいメモリを積んでいるかを把握し、必ず余裕があるようにしておきましょう。
D3D
![]()
fpsと1フレームを描画するのに要している時間が示されています。1フレームにかかる時間が多いとfpsが落ちていきます。
GPU
![]()
グラボの情報です。左から順に
グラボ温度、グラボ使用率、グラボ動作クロック、グラボの電力パワー、ファン回転率です。
グラボの温度は84℃くらいが安全圏の天上になっていることが多いので、80℃を超えてきたらファンを少し回してやったり、ゲームの設定を下げたりすると安定します。
MEM
![]()
グラフィックボードのメモリ関係です。
左からVRAM、VRAMのメモリクロックが表示されています。
VRAMもシステムメモリと同様に溢れると一気にパフォーマンスが落ちたりダウンする原因となります。
2018年現在では6GB以上のVRAMを持つグラフィックボードがおすすめです。
グラフ表示
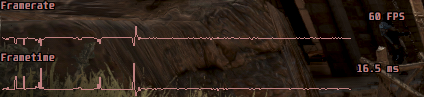
各項目で「graph」や「combo」を選ぶと、下にグラフで表示されます。
動的に確認したいフレームレート(fps)やフレームタイムに適していると思います。
OSDに項目名をつけてより見やすくする
![]()
例えば、「メモリ使用率」と言う項目があります。これだけだと何だかわかりませんよね。グラフィックボードのVRAMの使用量のことです。
![]()
わかりやすく、VRAMという名前で独立させてみましょう。
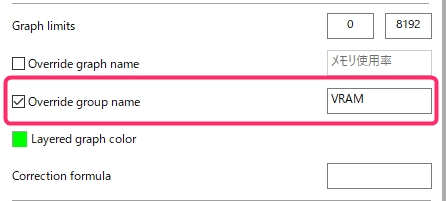
「メモリ使用率」を選び、少し下にスクロールし、Override group nameにチェックを入れます。右のテキストボックスにVRAMと表示して適用すれば、上記のようにVRAMとして独立します。
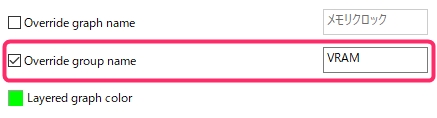
「メモリクロック」もVRAMに関する情報なので、同じようにVRAMグループにしてみます。
![]()
そうするとこのように、メモリ使用量とメモリクロックがVRAMグループとして表示されるようになります。
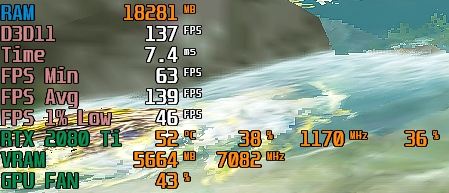
各項目に対してOverride group nameを使うことで、わかりやすい表示にすることができます。
【トラブル】MSI Afterburnerを利用するとゲームが落ちる場合
もし、MSI Afterburnerを使っていて特定のソフトが原因不明の強制終了をする場合、OSDが干渉している場合があります。
オンスクリーンディスプレイ(OSD)が原因のことがほとんど
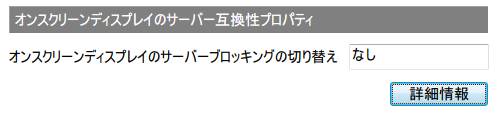
オンスクリーンディスプレイはRivaTunerというソフトによって実現されていますが、これはDirect3Dに割り込んで表示を実現しています。
例えば、他のゲーム独自のオンスクリーンディスプレイの機能を使う場合、それとバッティングして強制終了したりすることがあります。
例えばSteamオーバーレイと一緒に使うと落ちることがあります。
以下の記事で共存方法を解説しています。

![]()
MSI Afterburnerでのログの取り方
![]()
デフォルトだとAfterburnerのインストールフォルダの下にHardwareMonitoring.hmlという名前でログファイルが生成されます。
また、このファイルは連番で作成されることがないので、1回取ったらファイル名を変えるなどして、何のデータかわかるようにするといいです。
「モニタリングタブ」でショートカットキーを設定
モニタリングタブの下の方に「Global logging hotkeys」という項目があります。ここでログ取得開始と終了のショートカットキーを設定できます。
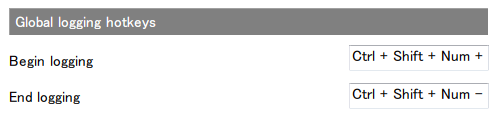
「Bigin logging」が取得開始キー、「End logging」が取得終了キーです。
ゲーム中にも即座にログを開始できるので便利です。
ただ、現在ロギング中かどうかは画面上では全くわからないので注意。
グラフの部分の右クリックメニューからでも開始可能
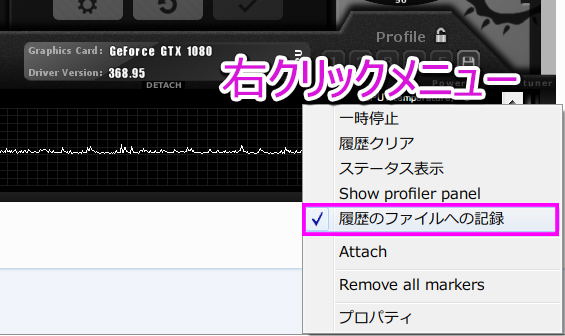
ショートカットキーを使わないでログ取得を開始する方法です。
Afterburnerのグラフが表示されているところを右クリックして出るメニューから「履歴のファイルへの記録」ボタンを押すとチェックがつきます。
これでもう記録が開始されているので、ゲームをしたり、ベンチマークソフトを回したりしてデータを取ります。
終わったら「履歴のファイルへの記録」をもう一度押すと、ファイルの取得が完了します。
HardwareMonitoring.hmlファイルの使い方
ダブルクリックでログを開く
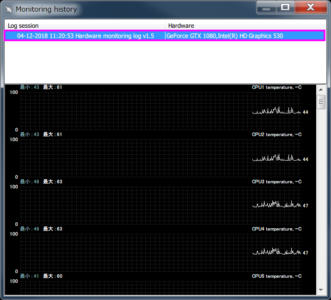 HardwareMonitoring.hmlファイルをダブルクリックすると、Afterburnerのソフトを利用してログが手軽に見られます。
HardwareMonitoring.hmlファイルをダブルクリックすると、Afterburnerのソフトを利用してログが手軽に見られます。
CSVファイルとして使う
中身はカンマ区切りのCSVファイルなのでExcelなどを使うと詳細な分析が可能です。
【保証外行為】グラボのオーバークロック、ダウンクロック
※オーバークロックはグラフィックボードの保証外行為になります。保証を捨てる覚悟でなければ行ってはいけません。設定する場合は自己責任で。
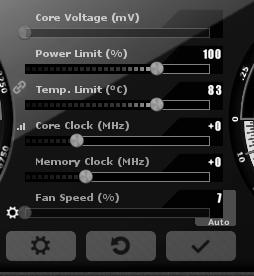
メイン画面のこれらの項目がオーバークロックの項目です。
スライダーを変更してチェックボタン(✓)を押すと適用されます。
Core Voltage (mV)
コア電圧です。最近のカードは触れなくなっています。設定内の「強制定電圧」にチェックを入れると調整可能になることがあります。
内部フラグのVoltage Limitと関係していると思われます。
Power Limit(%)
電力限界を引き上げるもの。内部フラグのPower Limitに関係していると思われます。
同時に次の温度上限も引き上がります。
グラボの調子が悪い時や、あまりパワーを出さないで欲しい時、左側に設定すると省エネモードになります。
Temp. Limit(℃)
温度限界を引き上げます。壊れやすくなります。
内部フラグのTemp Limitに関係していると思われます。
オーバークロックの際は、Temp Limitを上げるよりはグラボの冷却方法を考えるべきです。
Core Clock(MHz)
GPUコアクロックを変更します。上げると熱を発しやすくなります。
Memory Clock(MHz)
GPUメモリのクロックを変更します。上げると熱を発しやすくなります。
Fan Speed(%)
ファンの速度を手動で変えます。上げると熱を逃がしやすくなります。

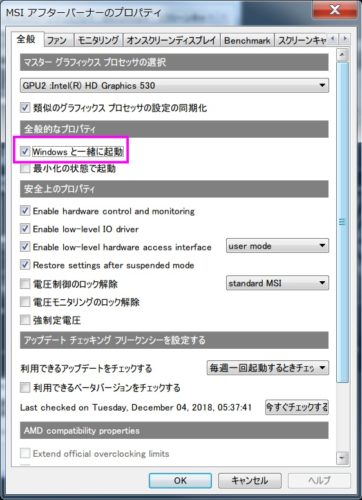
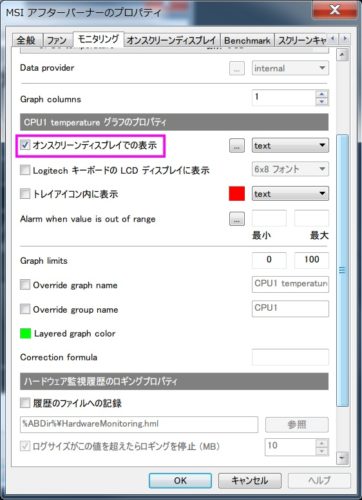
コメント